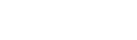This article will guide you in setting up a pre-configured integration to populate Dstny’s CRM connect widget with contact data from HubSpot.
Setting up the workflow
- Create a Bosbec Account.
- Log in and go to Workflows and My Channels in the main navigation menu.
- Click the plus sign in the top right and select to create an HTTP
- A subdomain will be generated for you based on your administrator’s email address. You can change this to something more appropriate, such as your company name or something similar.
- Click Create channel at the bottom of the side nav.
- Navigate to Workflows and My Workflows.
- Click the yellow plus sign at the top right.
- Enter a name for your workflow (e.g., Integration – Dstny/Hubspot Widget).
- Click SAVE.
- Open the newly created workflow by double-clicking or right-clicking and selecting Edit.
- Select Create new workflow followed by Empty workflow.
- Go to File and select Import workflow from WFB file.
- You’ll find the download button at the top of this page.
- Double-click the trigger called “Lookup”
- Select the HTTP channel you created earlier.
- Ensure that it is set to “Public.”
- Copy the HTTP link (formatted https://[subdomain].in.bosbec.io/lookup).
- Go to File and click Save.
- Activate the workflow using the button at the top right (next to “Run”).
- When it turns yellow, the workflow is active.
- You can now close this workflow.
- Set up your Custom Connector and widget with Dstny, or your Dstny provider.
- For the URL, enter the link you copied from the lookup trigger.
- For the username and password, enter details of your own choice.
- This will be used when setting up your account settings later in the guide.
Adding details from HubSpot and Dstny
- In the Bosbec admin panel, go to Settings at the top right and select Account Settings.
- At the bottom left, under Account, enter the data in the table below.
- The values on the right are retrieved from Hubspot or Dstny.
| Key | Value |
| hubspot_api_key | Generated in HubSpot. |
| hubspot_portal_id | Enter your HubSpot portal ID. |
| dstny_username | Enter a username of your choice. |
| dstny_password | Enter a password of your choice. |
The setup is now complete, and your Dstny CRM connect widget will be populated with data from HubSpot!