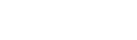This article will guide you in setting up a pre-configured integration to move orders from Front Systems to Rule.
Note that this integration requires Bosbec to configure the account as well. Once you’ve completed the steps below, contact Bosbec Support to tell us what account to configure.
Setting up the workflow
- Create a Bosbec Account.
- Log in and go to Workflows and My Channels in the main navigation menu.
- Click the plus sign in the top right and select to create an HTTP
- A subdomain will be generated for you based on your administrator’s email address. You can change this to something more appropriate, such as your company name or something similar.
- Click Create channel at the bottom of the side nav.
- Navigate to Workflows and My Workflows.
- Click the yellow plus sign at the top right.
- Enter a name for your workflow (e.g., Integration – Front Systems to Rule).
- Click SAVE.
- Open the newly created workflow by double-clicking or right-clicking and selecting Edit.
- Select Create new workflow followed by Empty workflow.
- Go to File and select Import workflow from WFB file.
- You’ll find the download button at the top of this page.
- Double-click the trigger called “Webhook – SaleCreated.”
- Select the HTTP channel you created earlier.
- Ensure that it is set to “Public.”
- Copy the HTTP link (formatted https://[subdomain].in.bosbec.io/sale-created).
- Double-click job_1 (following the trigger “Subscribe to Webhook”).
- Enter the URL you’ve copied as the source for sale_created_callback_url.
- Double-click the trigger called “Webhook – CustomerCreated.”
- Select the HTTP channel you created earlier.
- Ensure that it is set to “Public.”
- Copy the HTTP link (formatted https://[subdomain].in.bosbec.io/customer-created).
- Double-click job_1 again.
- Enter the URL you’ve copied as the source for customer_created_callback_url.
- Double-click the trigger called “Unsubscribe”.
- Select the HTTP channel you created earlier.
- Ensure that it is set to “Public.”
- Copy the HTTP link (formatted https://[subdomain].in.bosbec.io/unsubscribe).
- Go to File and click Save.
- Activate the workflow using the button at the top right (next to “Run”). When it turns yellow, the workflow is active.
- You can now close this workflow.
- Log in to Rule and create a webhook (ensure it listens to “Subscriber was suppressed”).
- Add the URL you copied as the callback URL for the Rule webhook.
Adding details from Front Systems and Rule
- In the admin panel, go to Settings at the top right and select Account Settings.
- At the bottom left, under Account, enter the data in the table below.
- The values on the right are retrieved from Front Systems or Rule.
| Key | Value |
| frontsystems_api_key | Value from Front Systems |
| rule_api_key | Value from Rule |
The setup is now complete, and data will be sent from Front Systems to Rule as soon as Bosbec Support completes the account configuration!